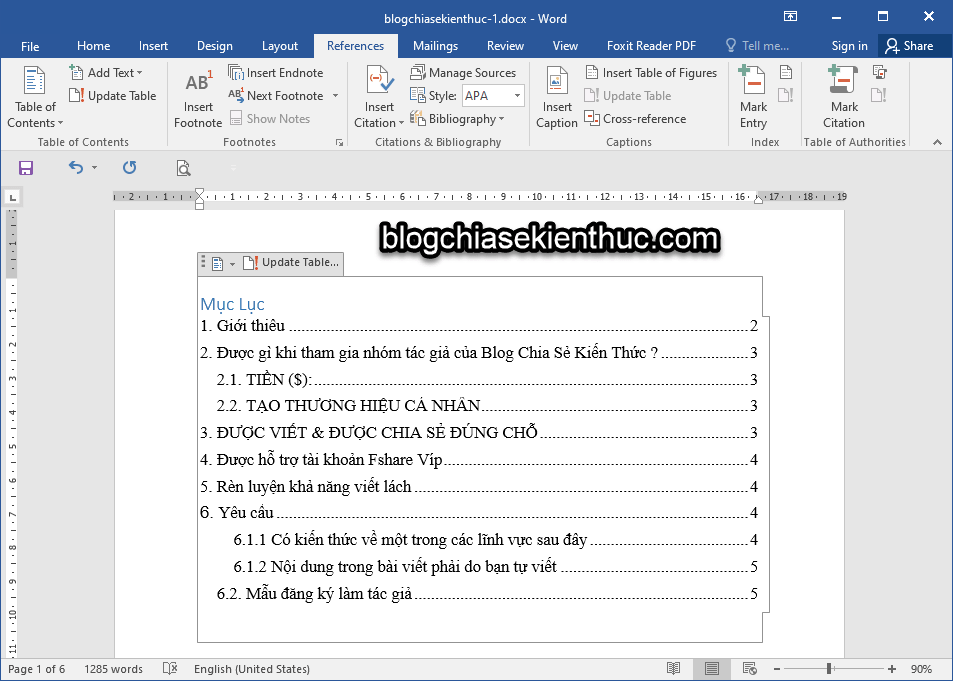I. Chuẩn bị
- Nếu như bạn có một file Word để thực hành rồi thì tốt, còn chưa có thì bạn tải về file mình đã làm demo tại đây hoặc tại đây ! Bạn có thể tải file
blogchiasekienthuc-demo về để làm thử nhé.
- Thiết lập chuyển đơn vị
inches sang đơn vị cm và một số thiết lập như trong bài viết này !
- Bạn cần phải xác định trước đâu sẽ là thẻ Heading 1 (Level 1), đâu là Hading 2 (Level 2)…..
Ví dụ như file Demo của mình thì có các phần tiêu đề chính và suy có thể tự suy ra các mức Level như sau:
1. Giới thiêu => Level 1
2. Được gì khi tham gia nhóm tác giả của Blog Chia Sẻ Kiến Thức ? => Level 1
2.1. TIỀN ($): => Level 2
2.2. TẠO THƯƠNG HIỆU CÁ NHÂN => Level 2
3. ĐƯỢC VIẾT & ĐƯỢC CHIA SẺ ĐÚNG CHỖ => Level 1
4. Được hỗ trợ tài khoản Fshare Víp => Level 1
5. Rèn luyện khả năng viết lách => Level 1
6. Yêu cầu => Level 1
6.1.1 Có kiến thức về một trong các lĩnh vực sau đây => Level 3
6.1.2 Nội dung trong bài viết phải do bạn tự viết => Level 3
6.1.3 Mẫu đăng ký làm tác giả => Level 3
……………………………………………………………………..
=> Đó, như vậy là chúng ta sẽ có 3 mức Level => bạn phải xác định cấp như vậy trước đã. Nếu có mục 6.1.1.1 => thì nó là Level 4, cứ như vậy thôi. Xong bước này nhé !
II. Hướng dẫn tạo mục lục trong Word với Multilevel List
Ok rồi, sau khi bạn đã xác định được cấp Level xong thì chúng ta bắt đầu vào thực hiện ngay nào.
#1. Tạo Style cho Multilevel List
// Các bạn chỉ cần tạo Style cho Word một lần, các lần sau bạn cứ thế sử dụng thôi, không mất thời gian tạo lại đâu.
// Bài hướng dẫn này mình thực hiện trên Word 2016. Các bạn có thể áp dụng cho các phiên bản Word khác như Word 2007, 201o, 2013, 2019…..
// Trong bài hướng dẫn, bạn có thể click vào hình ảnh để mở rộng hình ảnh nếu không nhìn rõ.
+ Bước 1: Bạn mở file Word cần xử lý lên. Sau đó vào HOME (1) => chọn Multilevel List (2)=> sau đó chọn Define new Multilevel List (3) như hình bên dưới.
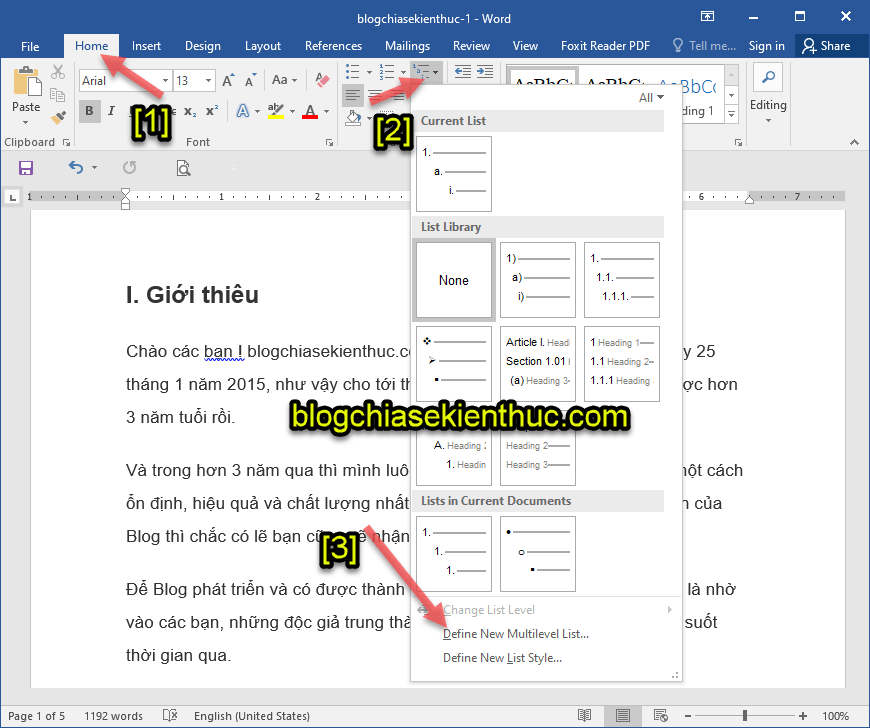
+ Bước 2: Cửa sổ tiếp theo hiện ra, bạn nhấn vào nút More>> để mở rộng phần thiết lập.
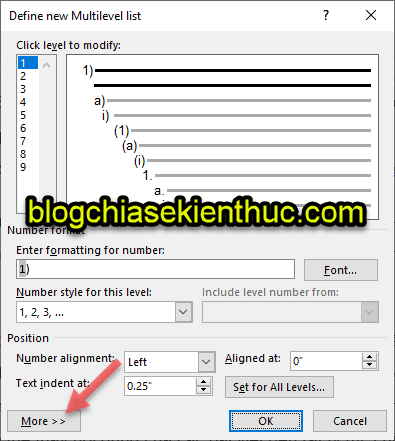
1.1 Tạo Style cho Level 1
+ Bước 3: Tiếp theo, ở cấp Level 1 (1)=> bạn xóa trắng ở dòng Enter Formating for number (2)=> và phần Number style for this level (3) bạn chọn kiểu 1, 2, 3…

Sau đó bạn làm lần lượt các bước:
- Thêm dấu
. vào sau số 1 ở dòng Enter Formating for number(4).
- Trong phần (5) bạn thiết lập như sau: Number aligment bạn chọn là
Left, Aligned at bạn để là 0 cm, Text indent at bạn cũng để là 0 cm => sau đó bấm vào nút Set for All leves….
- Cửa sổ tiếp theo hiện ra (6) => bạn để là
0 cm hết nhé.
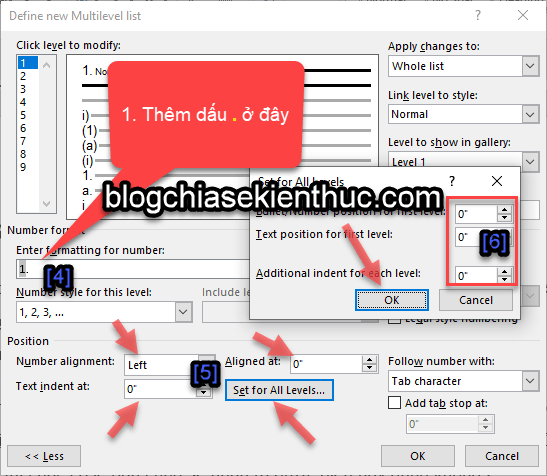
+ Bước 4: Tiếp tục bạn gán Level 1 là Heading 1 trong phần Link level to style(7). Còn phần Follow number with(8) bạn để là Space (một khoảng trắng).
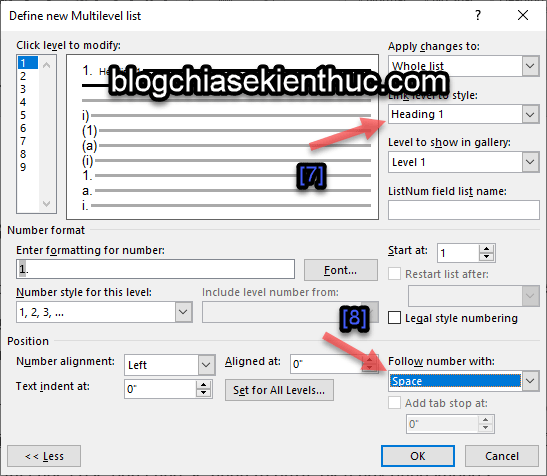
1.2. Thiết lập Style cho Level 2
+ Bước 5: Bây giờ chúng ta sẽ tiếp tục tạo Style cho Level 2. Bạn chuyển sang Level 2 và thiết lập như sau:
Thực hiện: Chọn Level 2 (1) => xóa trắng dòng bạn xóa trắng ở dòng Enter Formating for number (2)=> trong phần Include level number from bạn chọn là Level 1
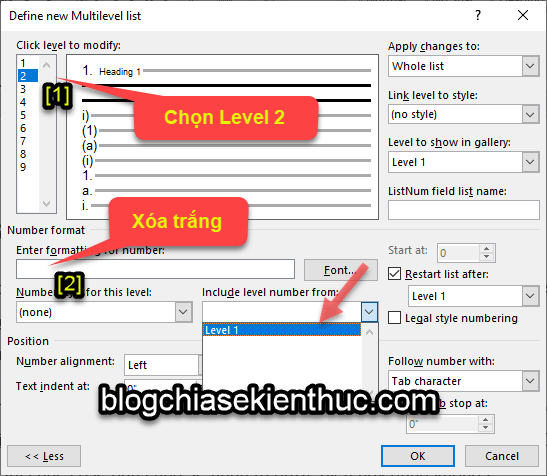
+ Bước 6: Thêm dấu . vào sau số 1 trong phần Enter Formating for number (3)=> và phần Number style for this level (4) bạn chọn kiểu 1, 2, 3…
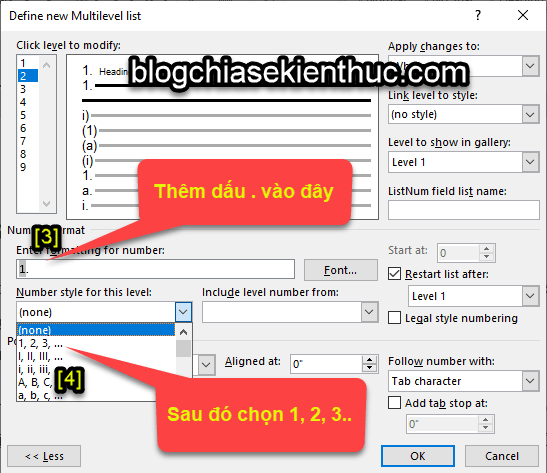
+ Bước 7: Sau đó tiếp tục thêm dấu . đằng sau số 1 trong khung Enter Formating for number(5).
VÀ tiếp tục gán Level 2 là Heading 2 trong phần Link level to style (6). Còn phần Follow number with (7) bạn cũng để là Space (một khoảng trắng) thôi.
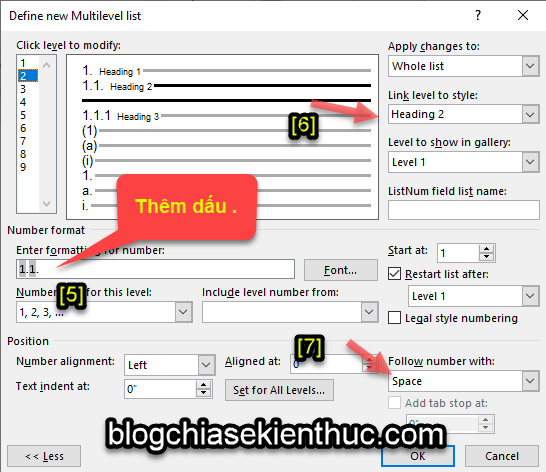
1.3. Tạo Style cho Level 3
+ Bước 8: Okay, bây giờ chúng ta sẽ chuyển sang Level 3 (1) để thiết lập tiếp, bạn cũng xóa trắng trong phần Enter Formating for number(2)
=> Trong phần Include level number from(3) bạn chọn là Level 1
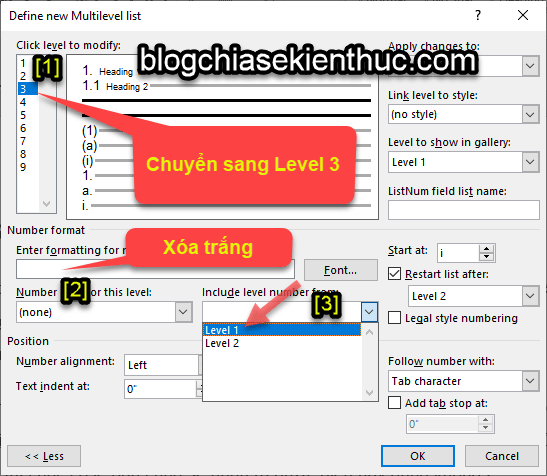
+ Bước 9: Đánh thêm dấu . sau số 1 trong phần Enter Formating for number (4)=> tiếp tục chọn Level 2 trong phần Include level number from(5).
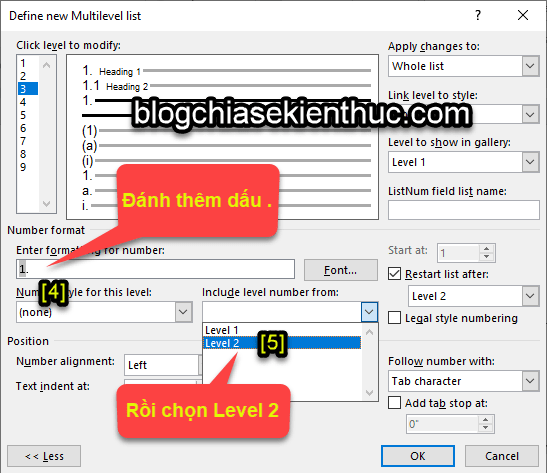
+ Bước 10: Bạn tiếp tục đánh thêm một dấu . sau số 1 trong phần Enter Formating for number(6) => và chọn kiểu 1, 2, 3… trong phần Number style for this level(7).
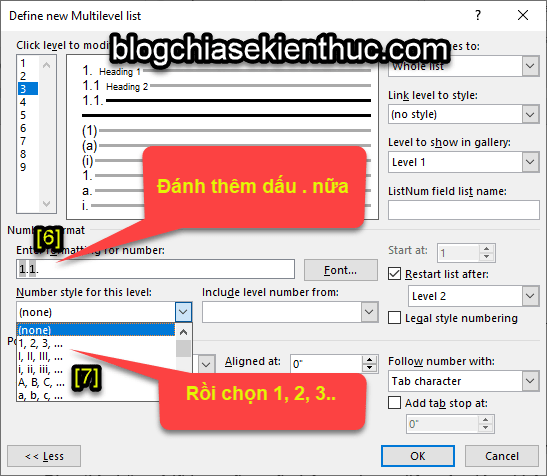
+ Bước 11: Bạn cũng gán level 3 với Heading 3 trong phần Link level to style(8). Còn phần Follow number with(9) bạn cũng để là Space.
=> Sau đó bạn nhấn OK để hoàn tất việc tạo Style cho Word.
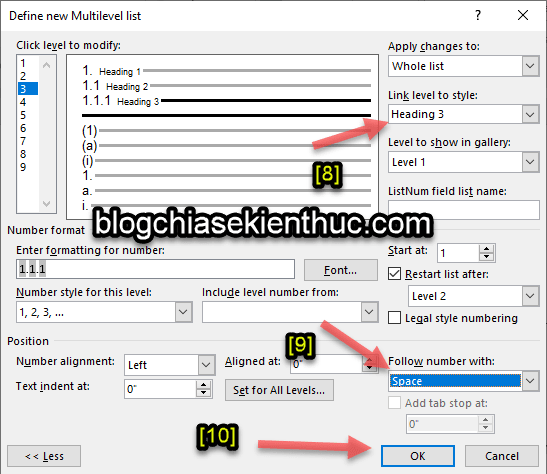
Tương tự như vậy, nếu có nhiều Level hơn thì bạn cứ làm như vậy thôi……
#2. Bắt đầu gán Heading để tạo mục lục
+ Bước 12: Như các bạn có thể thấy trong tab HOME bây giờ sẽ xuất hiện thêm các Style mà bạn vừa tạo.
Nếu như file Word của bạn đã được đánh số trước đó rồi thì hãy xóa đi để nó tự tạo nhé. Ví dụ ở đây mình sẽ xóa I. đi trước khi gán.
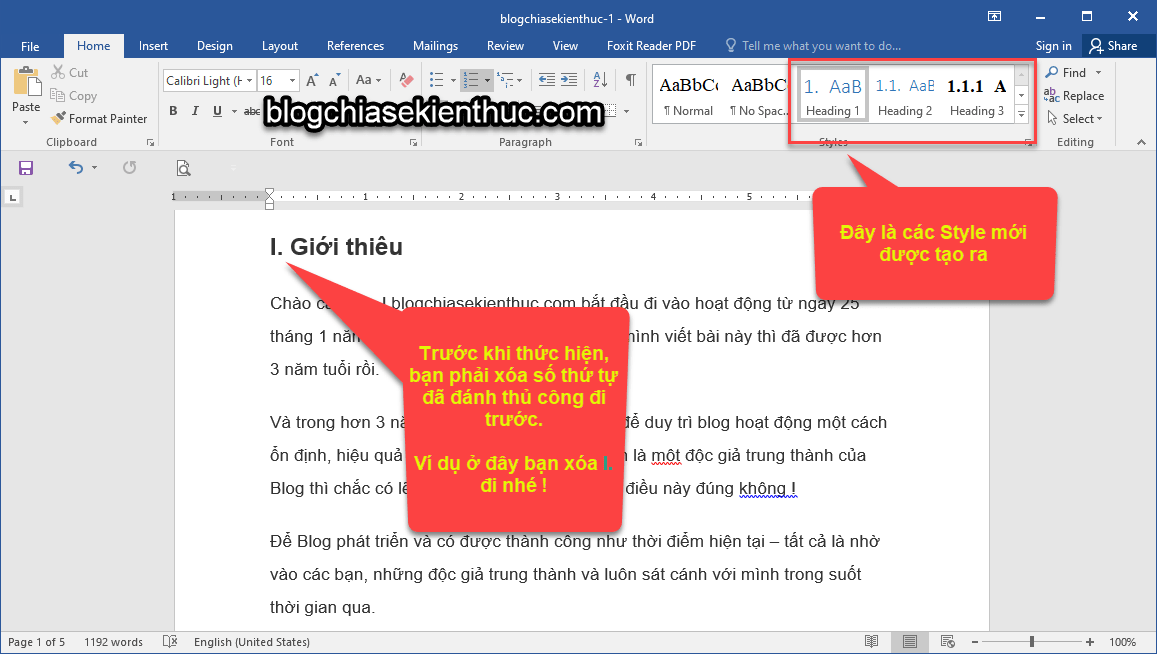
+ Bước 13: Trong phần Style bạn nhấn vào mũi tên để mở khung Style ra như hình bên dưới.
Sau đó bạn đặt con trỏ chuột vào dòng Giới thiệu => và gán nó là Heading 1 => lúc này dòng giới thiệu đã là Level 1.
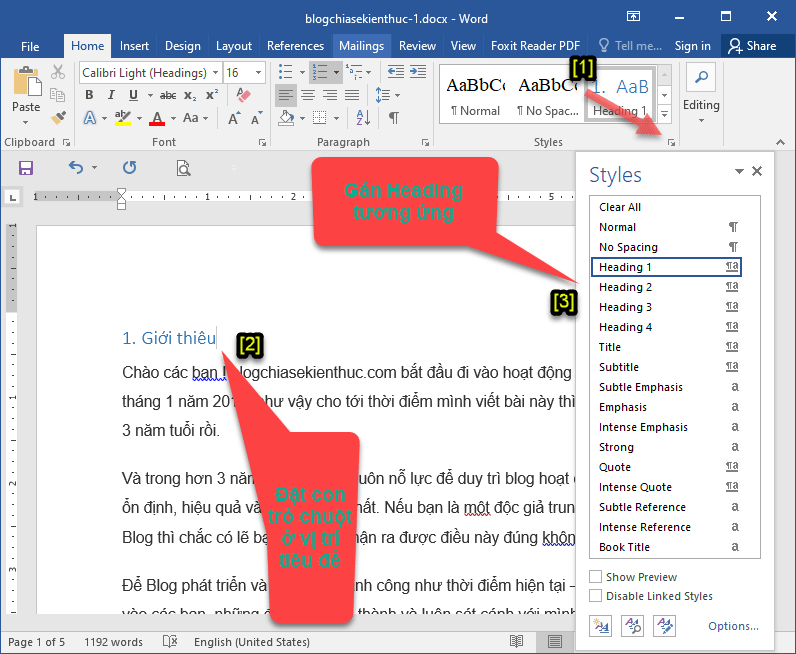
Tương tự như vậy, kéo xuống dưới để gán cho các Heading (thẻ tiêu đề) tiếp theo.
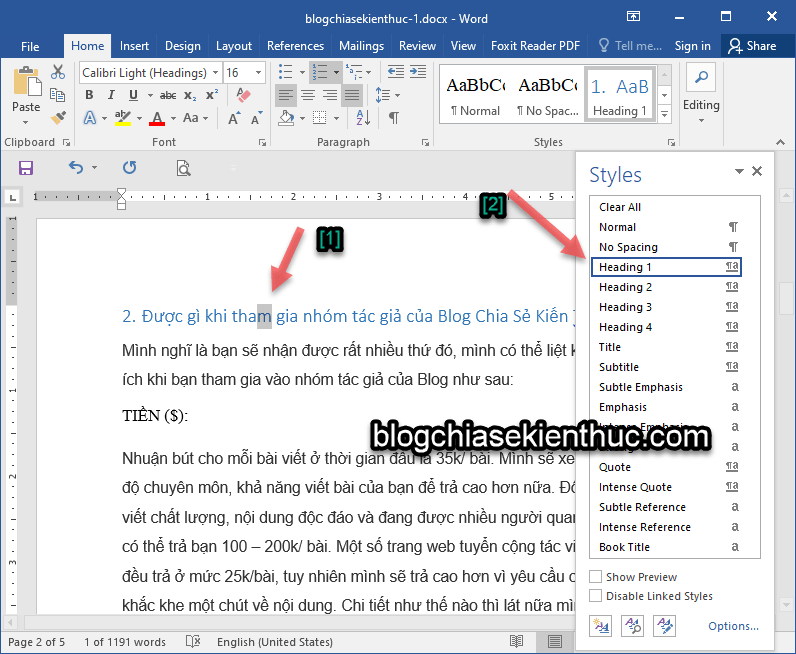
Dựa vào các cấp Level mà mình đã xác định ở bước chuẩn bị mà bạn cứ gán vậy thôi. Ví dụ Tiền ($) thì bạn gán là Heading 2 thôi, rất đơn giản.
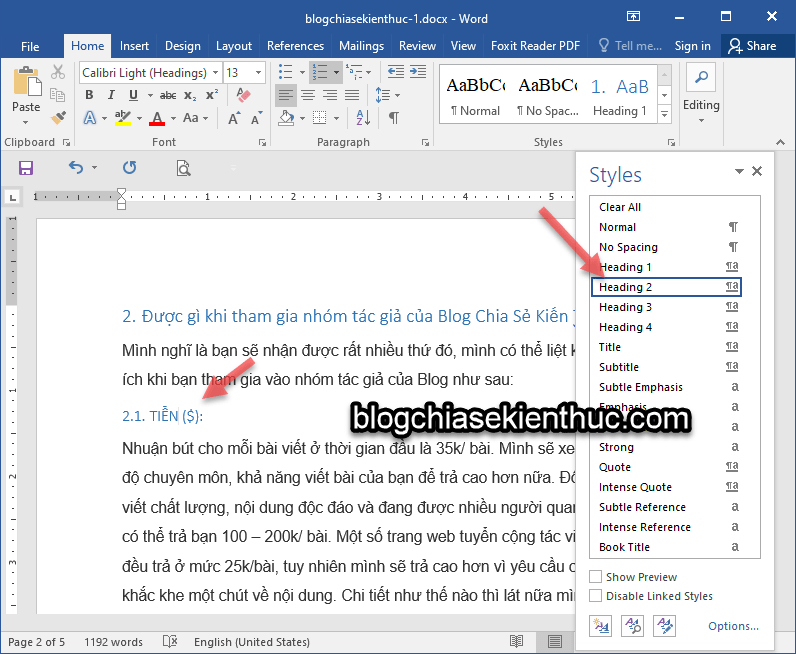
Tương tự như vậy, Level 3 thì bạn gán thẻ tiêu đề là Heading 3 thôi…. Cứ làm tuần tự từ trên xuống đến hết văn bản là xong.
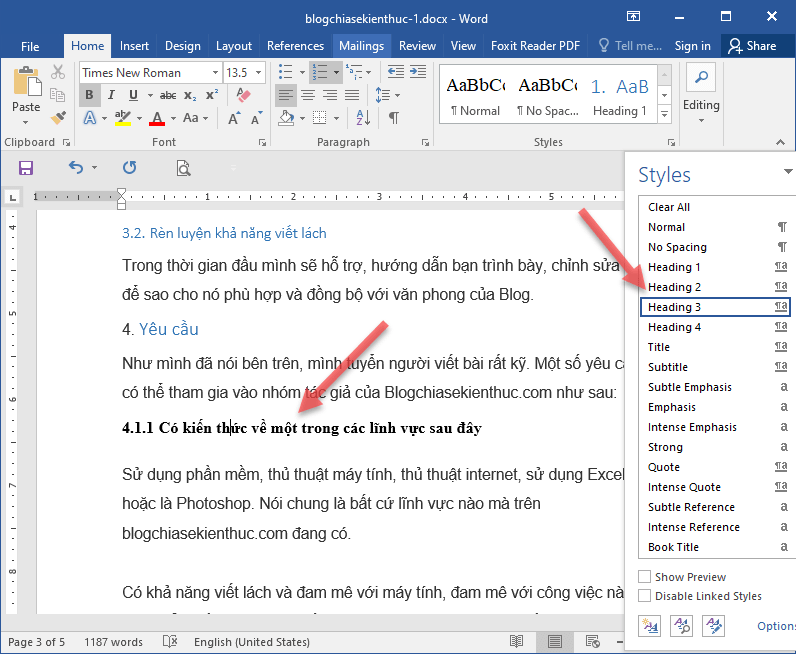
+ Bước 14: Sau khi gán xong hết, có thể bạn sẽ thấy cỡ chữ to nhỏ lẫn lộn, rất xấu. Bạn hãy làm như sau:
Đặt con trỏ chuột vào thẻ tiêu đề bạn muốn thay đổi cỡ chữ => sau đó nhấn vào Style tương ứng là được.
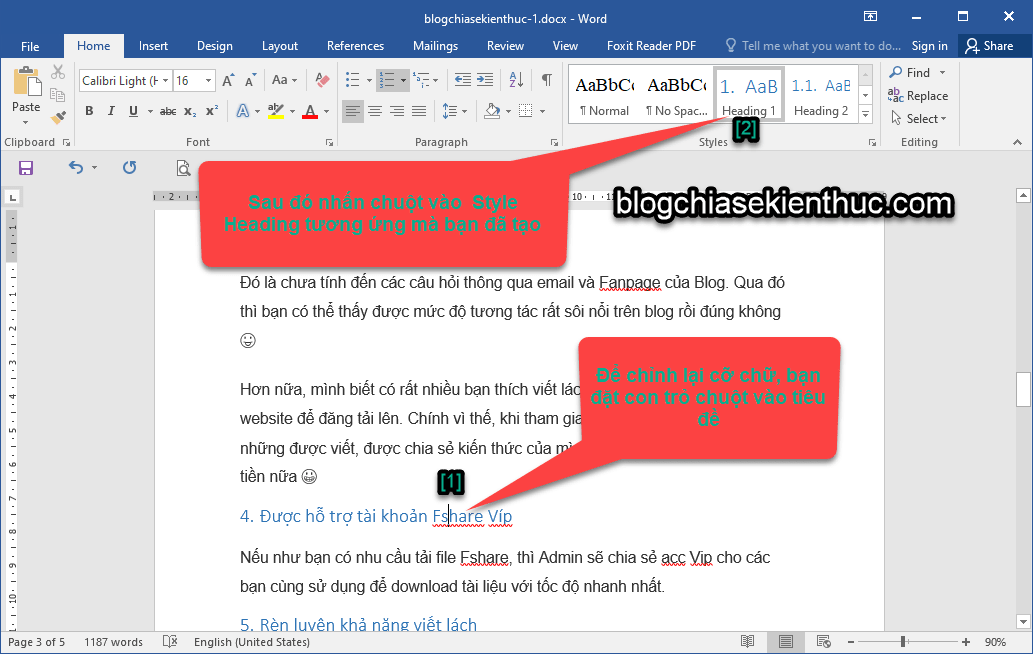
Còn nếu bạn muốn tùy chỉnh để hiển thị đẹp hơn nữa thì bạn làm như sau: Nhấn chuột phải vào Heading 1 => chọn Modify…

Tại đây bạn có thể chọn lại Font chữ cho tiêu đề, mày chữ, kiểu chữ (in đậm, in nghiêng, gạch chân)…. Và một phần rất quan trọng khác nữa là chỉnh khoảng cách của các thẻ tiêu đề với nội dung văn bản.
Thực hiện: Bạn nhấn vào Format => và chọn Paragraph…
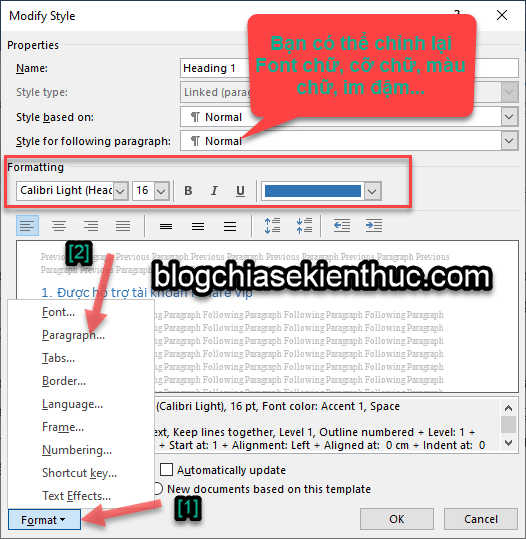
Sau đó trong phần Spacing bạn thiết lập Before và After là 6pt => nhấn OK để áp dụng.

Vậy là khá đẹp mắt rồi đấy, bây giờ chúng ta sẽ đến với phần chèn Menu vào trong file Word.
#3. Chèn Menu vào trong Word
+ Bước 15: Bạn đặt con trỏ chuột ở đầu văn bản => chọn Layout => chọn tiếp Next Page.
Trong Word 2007 và 2010 là Page Layout nhé các bạn.
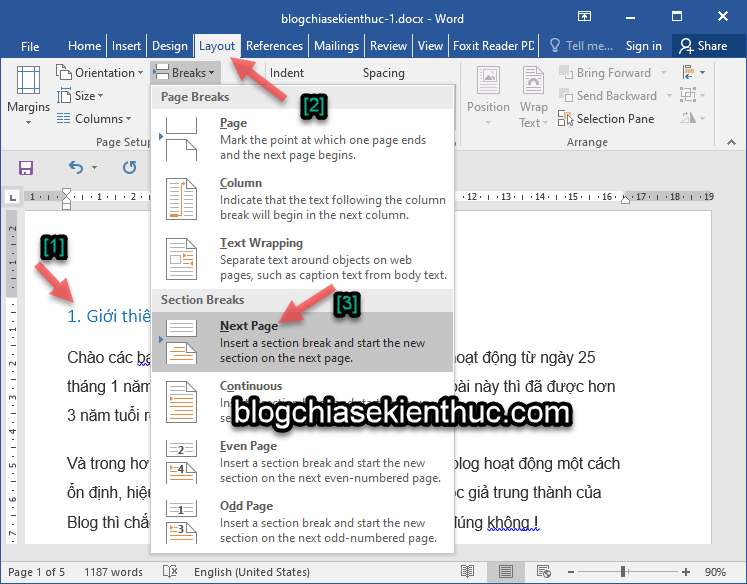
+ Bước 16: Lúc này Word sẽ tạo ra một trang trắng ở ngay đầu. Bạn đặt con trỏ chuột vào trang trắng đó => sau đó chọn References => và chọn Table of contents.
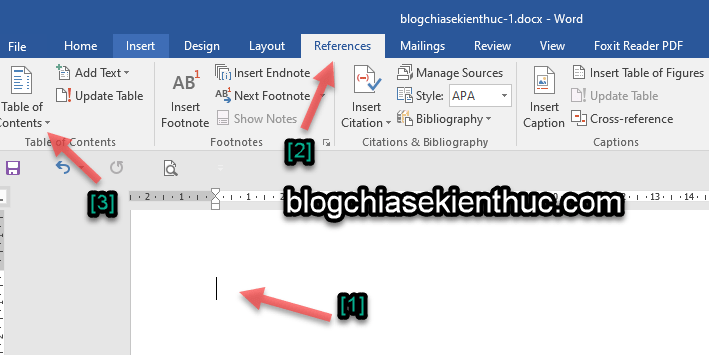
Và bạn chọn kiểu hiển thị là xong thôi.
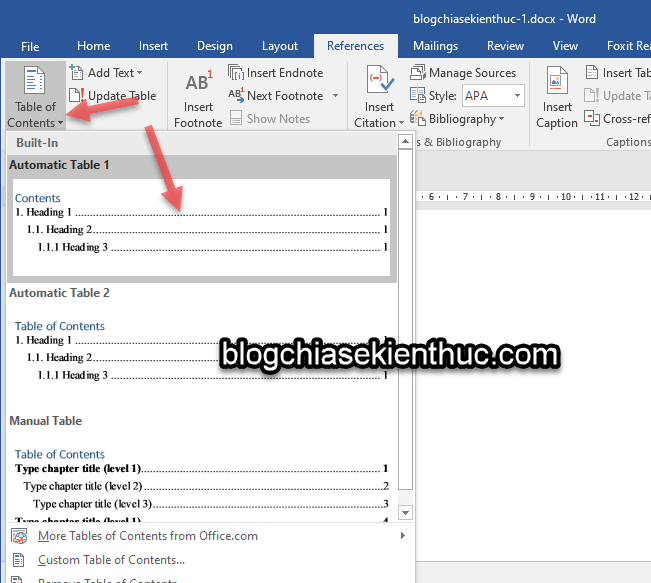
Đó, ta đã tạo xong mục lục rồi, bạn có thể vào tab HOME để thay đổi màu, cỡ chữ….
Và để di chuyển nhanh đến các nội dung mà bạn muốn thì hãy giữ phím CTRL => sau đó click vào thẻ tiêu đề trong Menu để di chuyển đến.