1. XÓA KHOẢNG TRẮNG TRONG WORD
Bước 1: Nhấn tổ hợp phím Ctrl + H.
Bước 2: Hiển thị hộp thoại Find and Replace.
- Nhập vào ô Find what: 2 ký tự khoảng trắng (dấu cách).
- Nhập vào ô Replace with: 1 ký tự khoảng trắng (dấu cách).
- Nhấn Replace All.
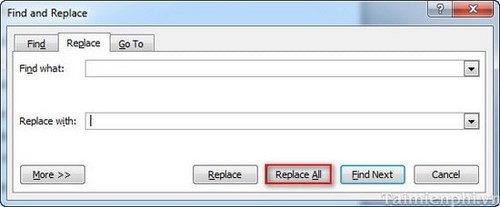
Như vậy, trên đây chúng tôi vừa cùng các bạn thực hiện các thao tác xóa khoảng trắng và lỗi xuống dòng trong văn bản Word thông qua tính năng Find and Replace. Tính năng Find and Replace giúp chúng ta tìm nhanh chóng những đoạn có khoảng trắng, lỗi xuống dòng trên Word. Sau đó Word sẽ tiến hành quét toàn bộ những đoạn bị lỗi và chỉnh sửa toàn bộ mà chúng ta sẽ không cần tìm kiếm theo cách thủ công. Bây giờ các vấn đề đã được giải quyết rất nhanh và gọn gàng, thay vì phải tìm lại những nơi bị lỗi và sửa nó với một tâm trạng khó chịu.
2. LỖI XUỐNG DÒNG TRONG WORD
Khi gặp lỗi xuống dòng vô tội vạ trong word, tức là chưa kết thúc đoạn văn bản đã xuống dòng (thường là ở giữa đoạn văn bản và không kết thúc bằng dấu kết thúc câu), thì các bạn hãy xử lý theo cách sau.
Bước 1: Nhấn tổ hợp phím Ctrl + H. Hiển thị hộp thoại Find and Replace. Thường thì những đoạn xuống dòng đúng sẽ nằm phía sau dấu chấm (.) hoặc các dấu kết thúc câu khác (?, ! ,…).
- Nhập vào ô Find what: .^p (trong đó dấu (.) là dấu kết thúc câu, và ^p là ký hiệu xuống dòng).
- Nhập vào ô Replace with: một dãy ký tự tùy ý. Mình nhập vào đây $$$. Lưu ý bạn nên thay thế dãy ký tự khác nhau cho các dấu kết thúc câu khác nhau. Ví dụ !^p thì thay là ###.
- Nhấn Replace All
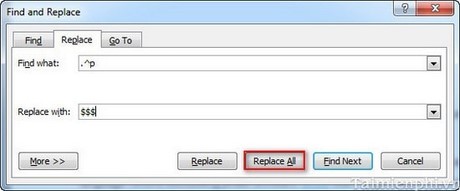
Bước 2: Nhấn tổ hợp phím Ctrl + H.
- Nhập vào ô Find what: ký tự xuống dòng ^p.
- Nhập vào ô Replace with: ký tượng khoảng trắng (dấu cách).
- Nhấn Replace All.
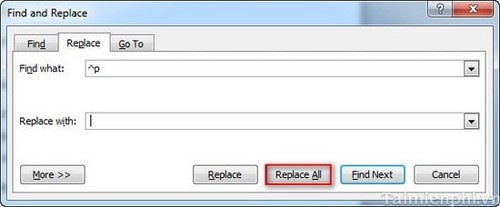
Bước 3: Nhấn tổ hợp phím Ctrl + H.
- Nhập vào ô Find what: các ký tự đặc biệt dùng để thay thế các dấu kết thúc câu đã thay ở bước 1.
- Nhập vào ô Replace with: dấu kết thúc câu được thay thế bởi dãy kí tự đặc biệt đó.
- Nhấn Replace All.
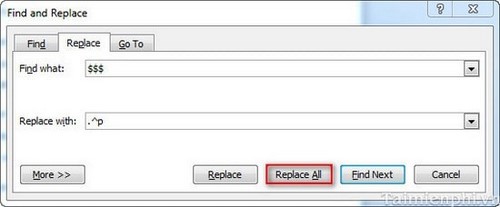
Ngoài ra, đối với những bạn thường xuyên phải kẻ bảng và nhập dữ liệu trên Word sẽ luôn phải căn chỉnh khoảng cách các dòng sao cho cân đối. Tuy nhiên nếu làm vậy sẽ mất khá nhiều thời gian và ảnh hưởng trực tiếp tới các công việc khác. Do đó mà bài viết hướng dẫn chỉnh khoảng cách dòng trong table Word trước đó chúng tôi đã chia sẻ sẽ là giải pháp giúp bạn nhanh chóng có được các table cân đối và đẹp mắt.